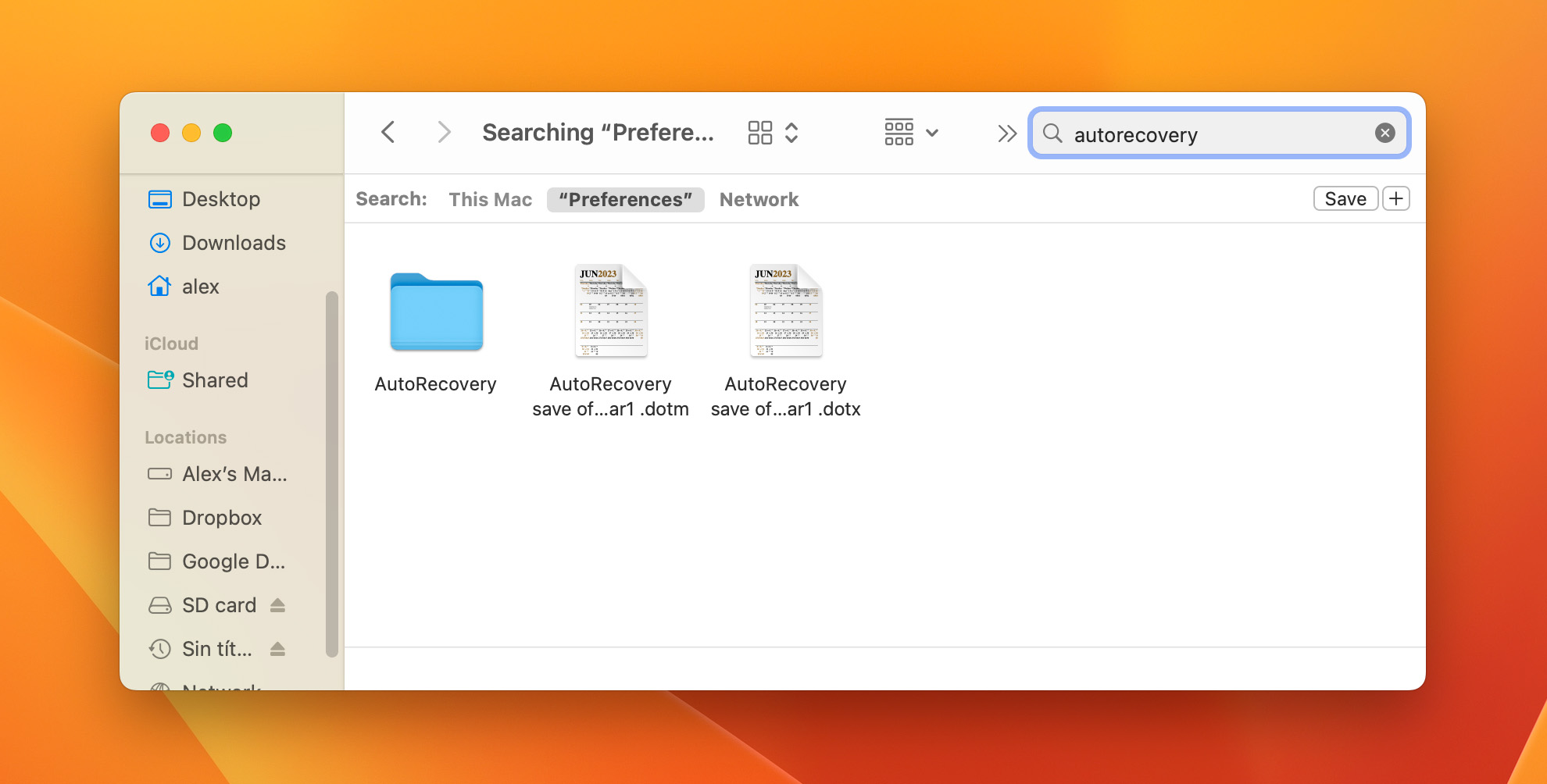
Microsoft Word documents (DOC and DOCX) created using the native Word app or the Word for the web app that’s available to Microsoft 365 users are the go-to choice for work, school, and personal document creation on Mac.
But despite their popularity, Microsoft Word document formats are not immune to accidental deletion, loss, or failure to save. Understanding that such setbacks can cause significant stress and inconvenience, we set out to create a comprehensive guide to help you recover your missing Word documents by addressing as many scenarios as possible.
| The reason a Word document was lost | Solution |
|---|---|
| I have accidentally deleted an important Word file that is no longer in the Trash. | Recover Word document on Mac using Time Machine or try a data recovery software ✅ |
| The document was recently deleted by the user. | Search your Mac Trash for the lost file. |
| I had to force quit Word and need to recover files. | Use the AutoRecovery feature. |
| Word froze and I did not save the document. | Search in the Mac Temp folder or try AutoRecovery. |
| Word crashed while I was working on a document. | Use AutoRecovery or check your Mac Temp folder. |
| I need to recover an unsaved Word document, but AutoRecovery was not enabled. | Try searching the Mac temp folder or recovering from within the Word app. |
| I want to restore an earlier version of a Word document on my Mac. | You can recover an earlier version of a file with a Time Machine copy or from a backup. |
| My Word document got corrupted, and I can’t open it. | Attempt repairing it or restoring previous versions. |
Have you closed a Word document before saving it? Or perhaps Word crashes on your unexpectedly, causing you to instantly lose all your progress? Such unfortunate situations do happen, but this section offers multiple methods that can help you recover unsaved Word documents on your Mac.
Microsoft Word for Mac has an AutoRecovery feature that can help you recover unsaved Word documents. This option is turned on by default when you install the application and automatically saves a copy of open documents every 10 minutes.
You can modify this setting to have the app save at a shorter or longer time interval if you like. If the application or your computer happens to crash while you are working on a Word document, you can recover it to the state it was in when the last automatic save was performed.
Steps to recover an unsaved Word document on Mac:
Step 1. Open a Finder window on your Mac.
Step 2. Select the entire computer as the location.
That will be searched and enter ‘AutoRecovery’ in the Search field. You will be presented with a list of files. It begins with ‘AutoRecovery save of’ followed by the name of the Word document you are trying to recover.
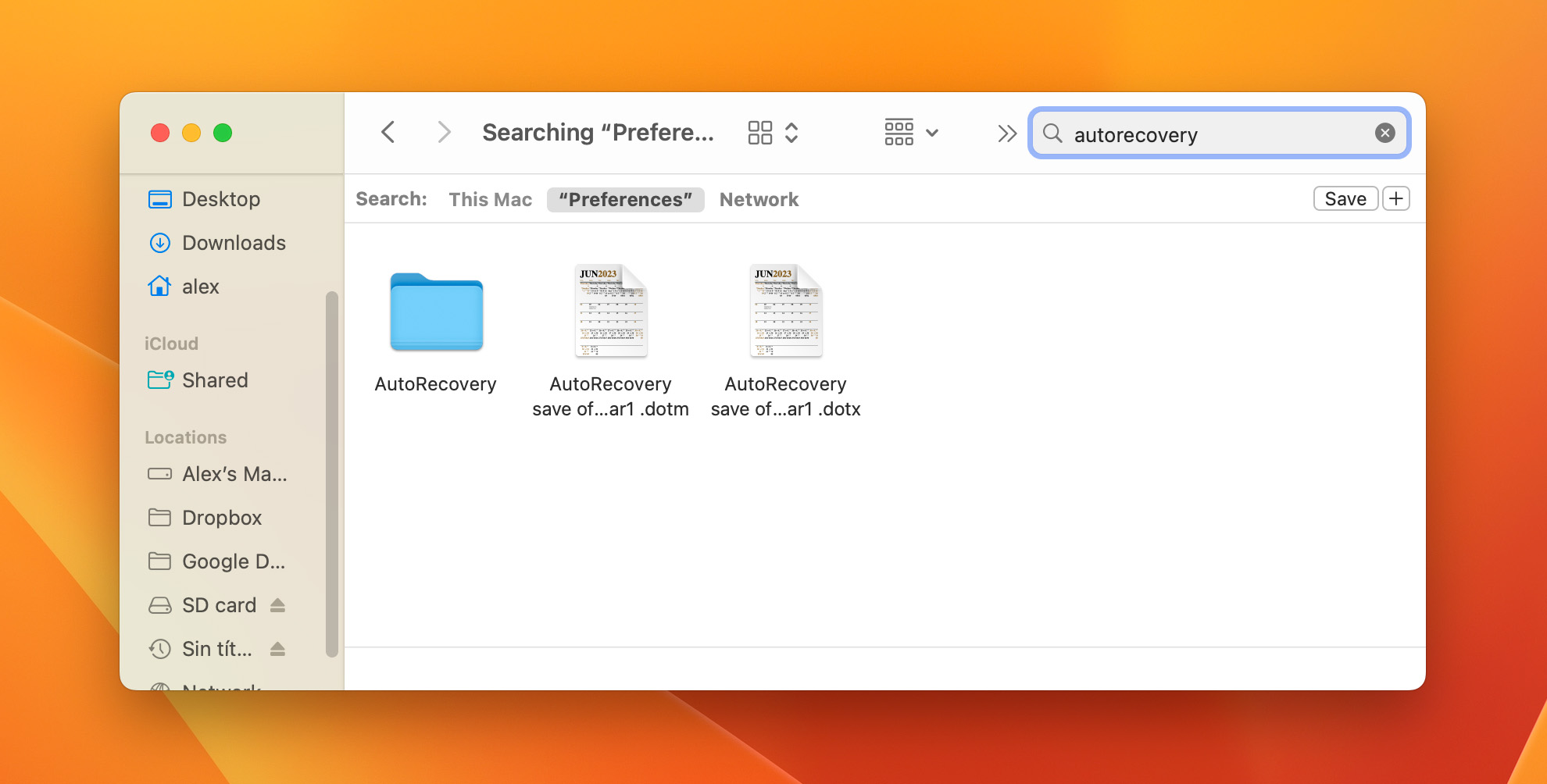
Step 3. Double-click on the file to be recovered. This will open the file in Microsoft Word.
Step 4. Select the File menu and choose Save As. Pick a new name for the document and a folder in which it will be stored and click the Save button.
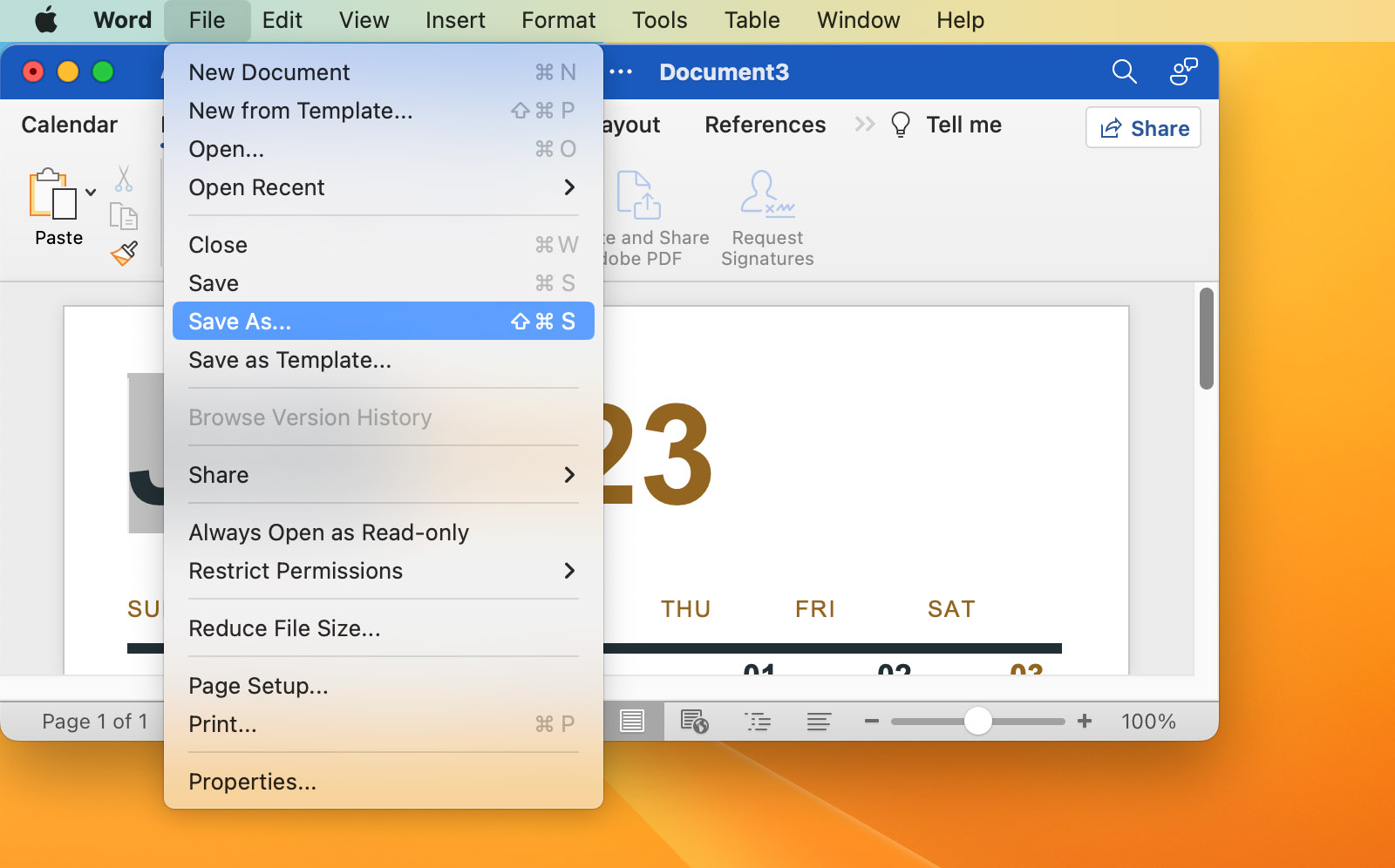
💡 This procedure should allow you to restore Word documents on a Mac as long as you have not turned off the AutoRecovery option. This method will only work for files that are in the process of being worked on when they disappeared. Other methods must be used to recover Word document on Mac OS X systems if they have been deleted from your computer after they have been completed.
Your Mac’s temporary folder may have the lost Word file you need. Try the following procedure to check the contents of the temporary folder:
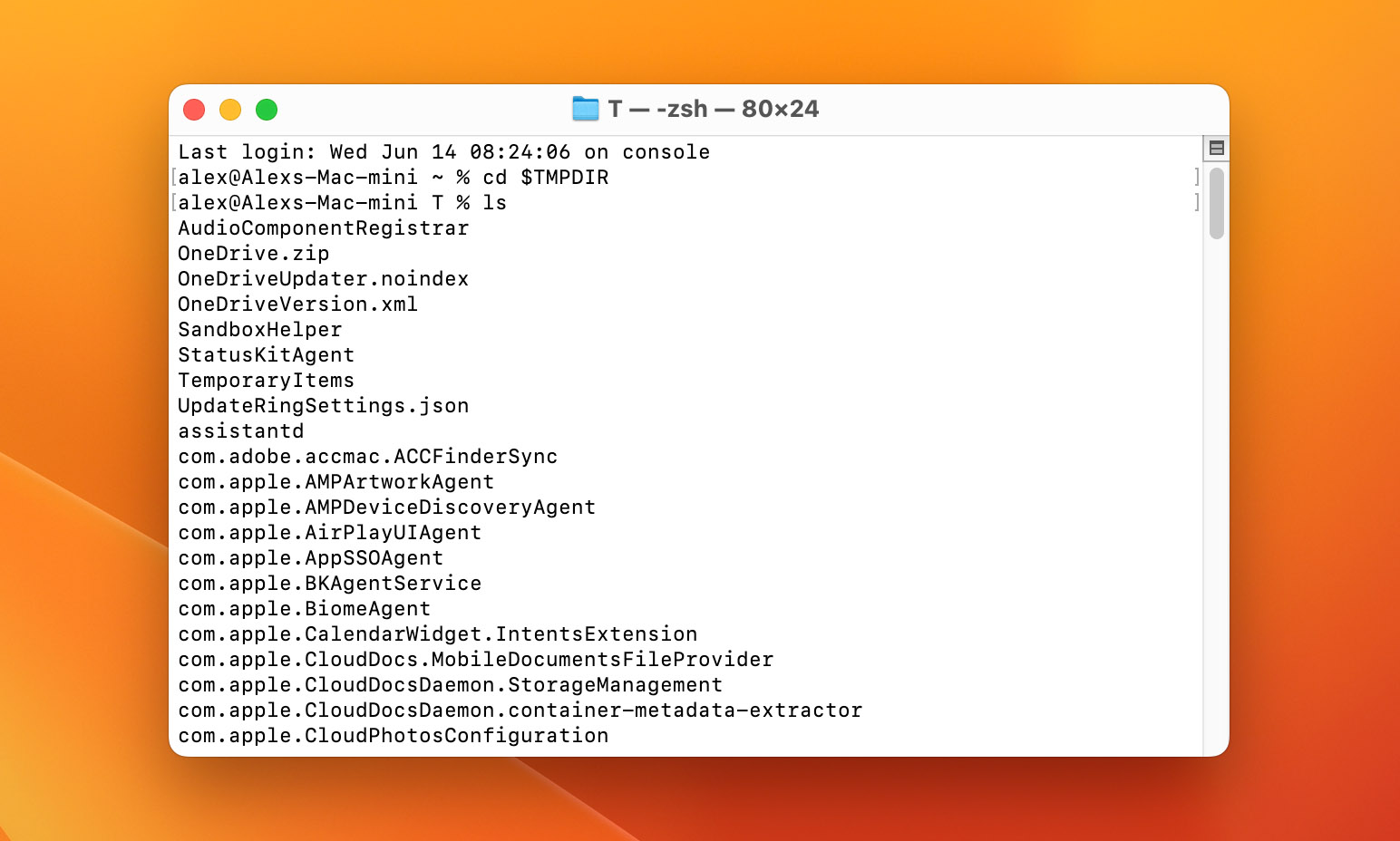
Steps to perform the recovery:
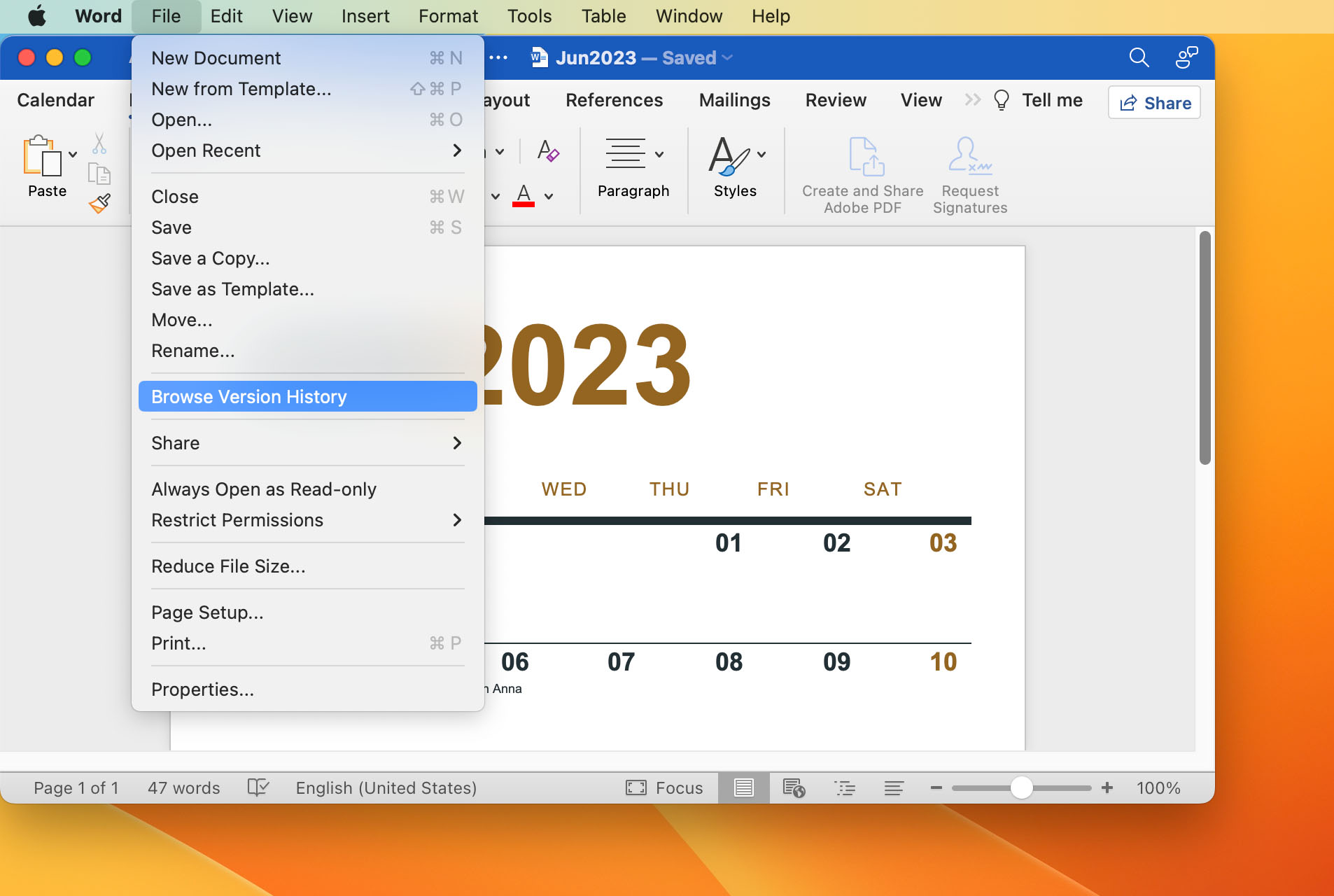
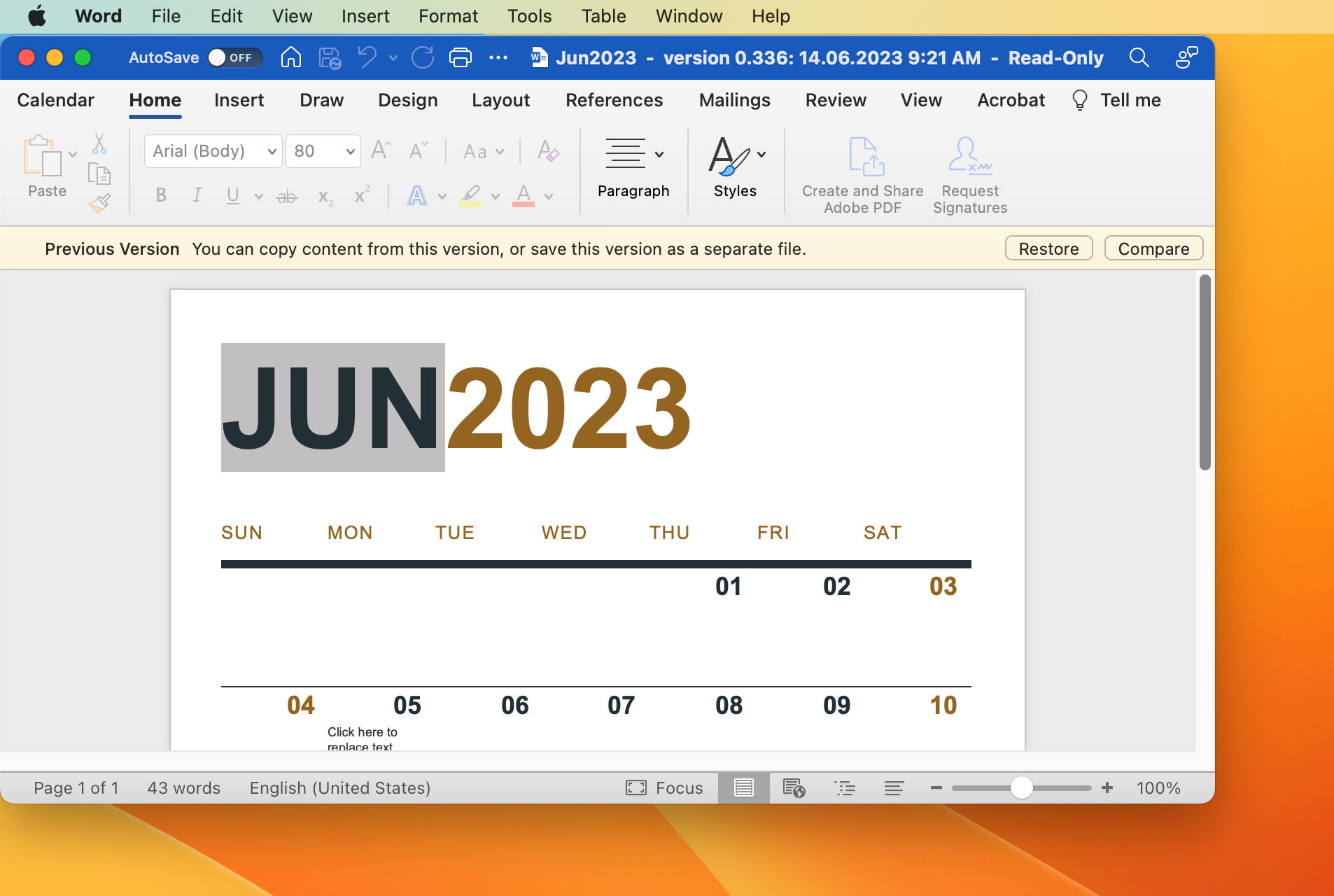
It would be impossible to find a seasoned Mac user who hasn’t accidentally deleted the wrong file at least once, so don’t feel too bad if it happened to you too. Instead of crying over spilled milk, follow our step-by-step guide on how to recover deleted Word documents on your Mac to retrieve your valuable document quickly and efficiently.
Files that have been deleted from the folder will no longer be visible in that location. They are, however, not totally removed from your Mac until you empty the Trash.
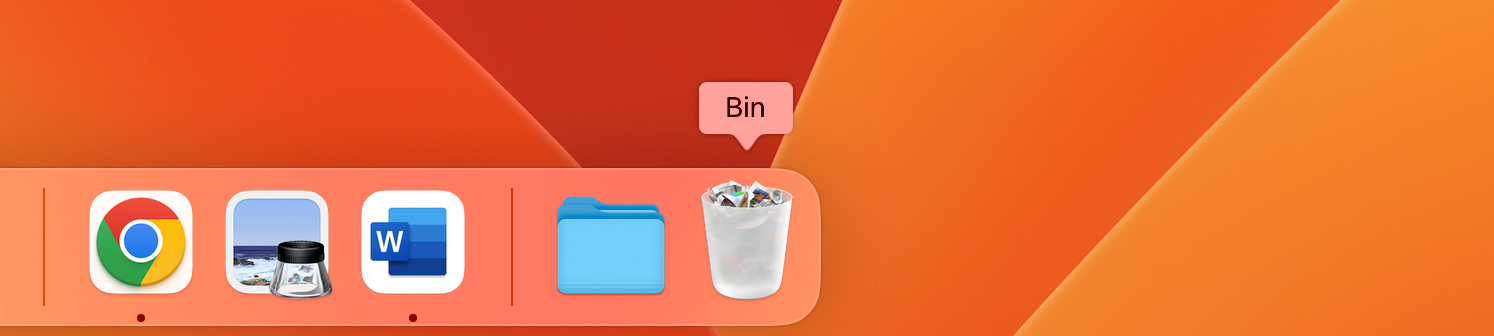
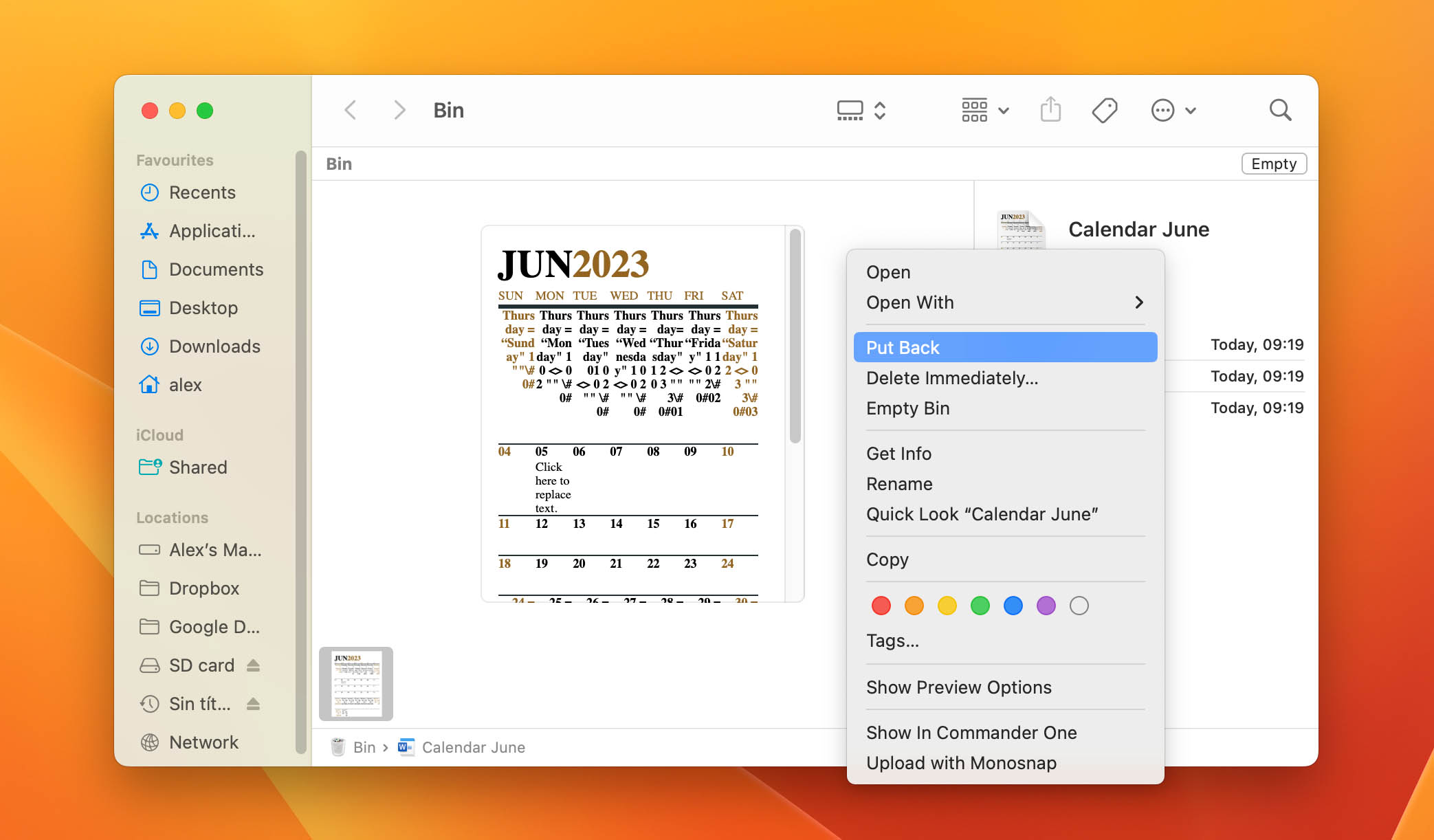
Word document recovery software like Disk Drill can prove to be instrumental in recovering those important Word files that have mysteriously vanished from your computer. It employs deep scanning technology to find deleted files and file fragments that are still physically on your computer’s storage but are no longer visible to the operating system.
🛑 Stop using your machine as soon as you find that files are missing to prevent the system from overwriting the. Word files before you can recover them.
Follow these steps to recover a Word document on Mac:
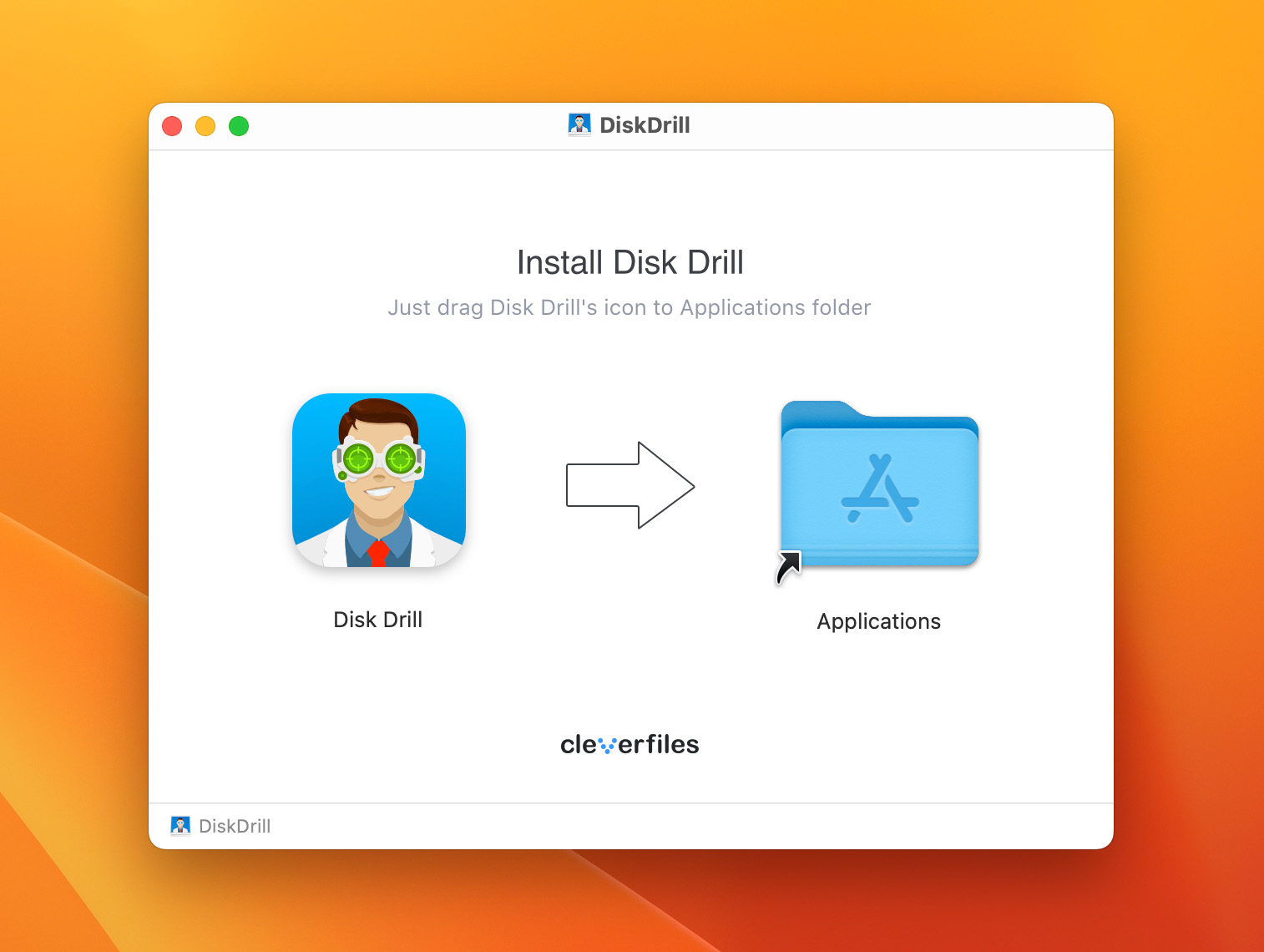
💡 If your Word files are stored on the system drive, then we suggest you install Disk Drill on a USB stick to minimize the chances that the installation will overwrite your files.
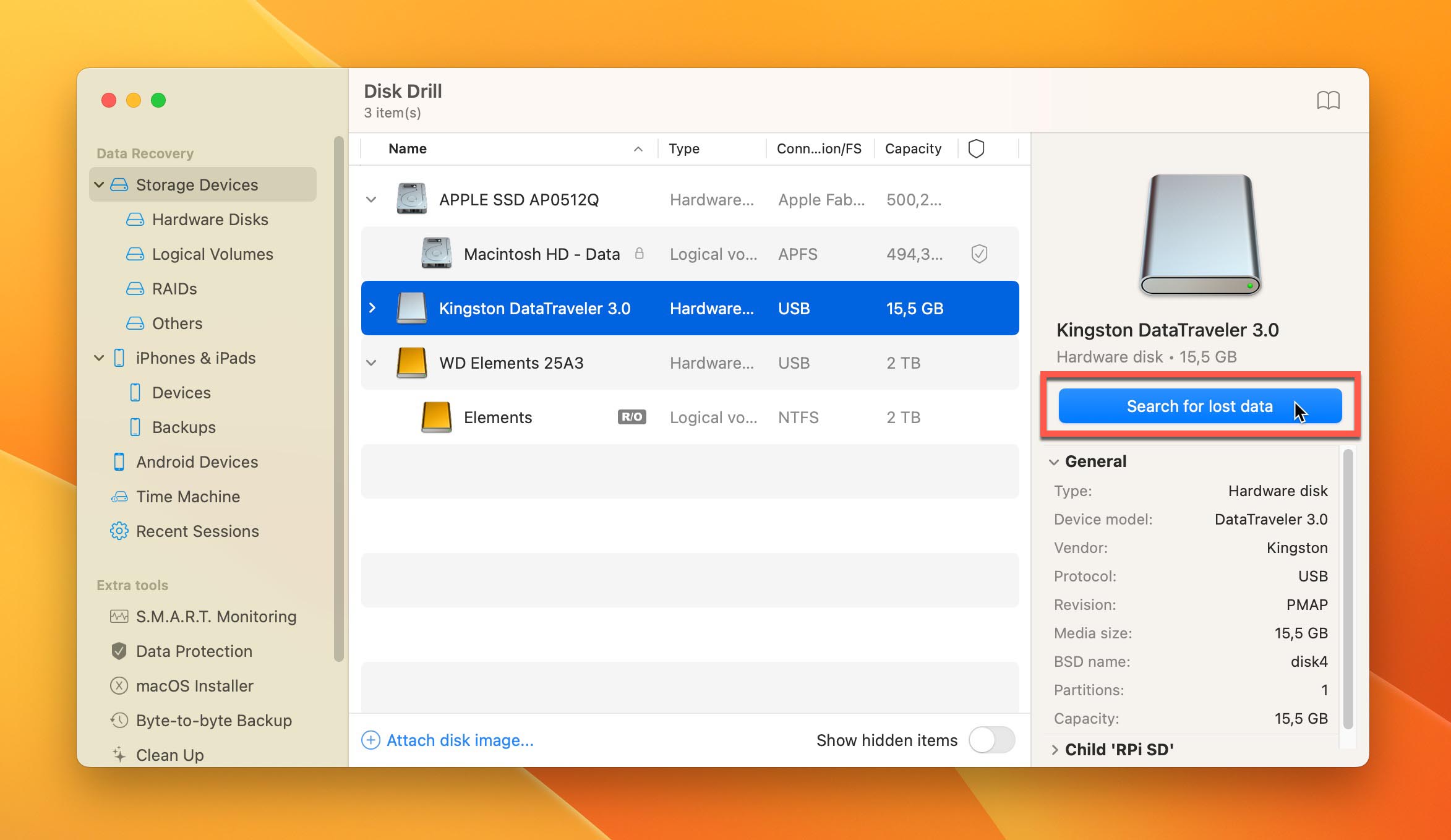
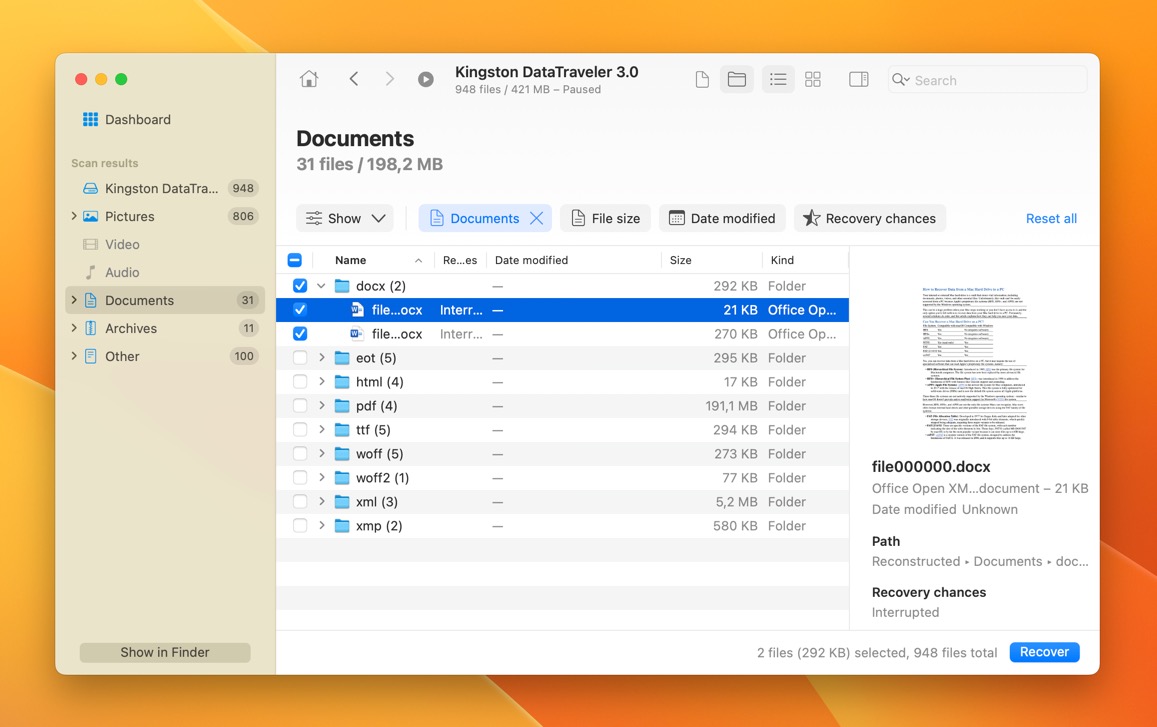
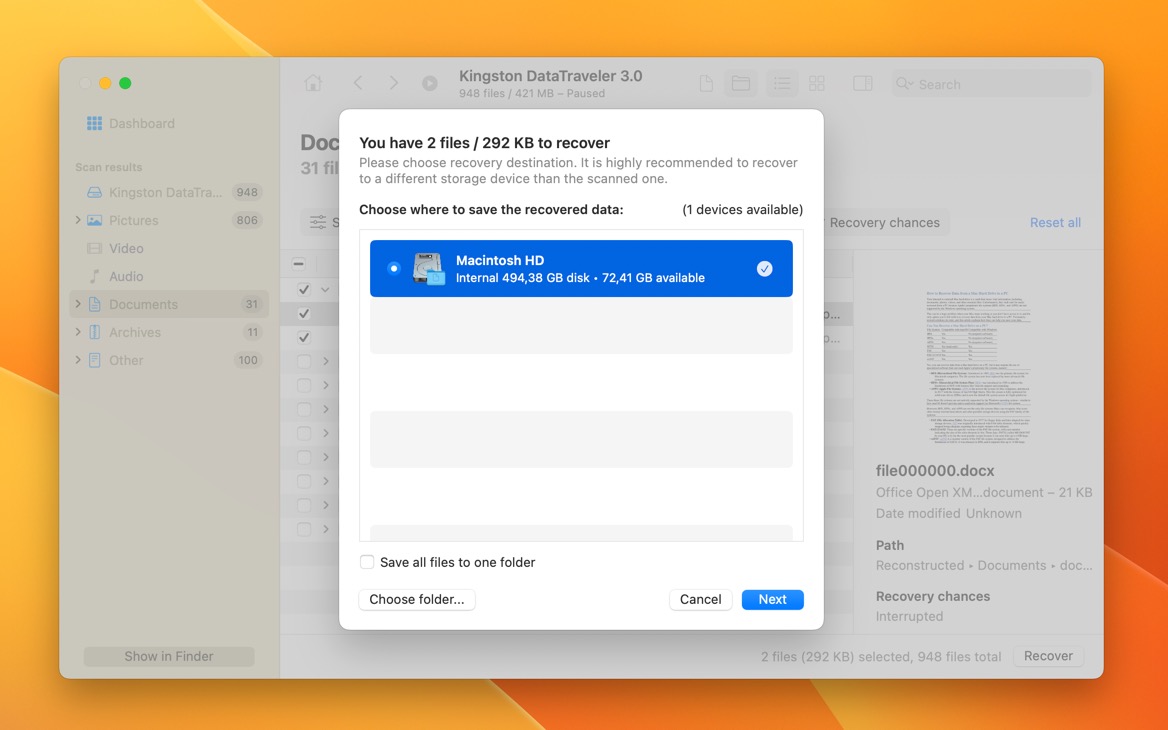
If you’re using Time Machine to back up your Mac, you may be able the recover your lost Word doc from the backup media.
Steps to recover a lost Word file from a Time Machine backup.
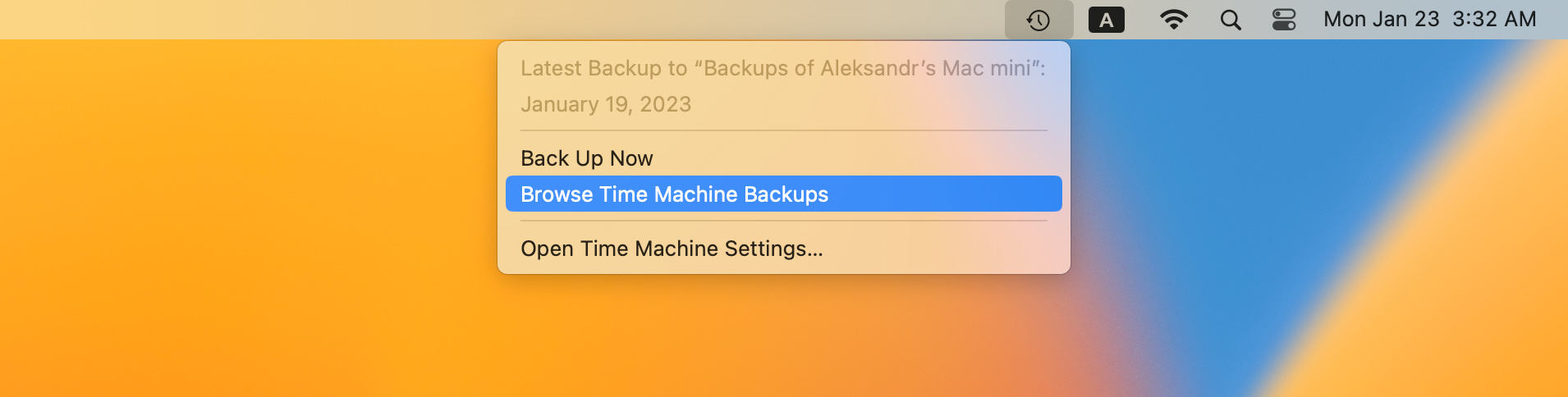
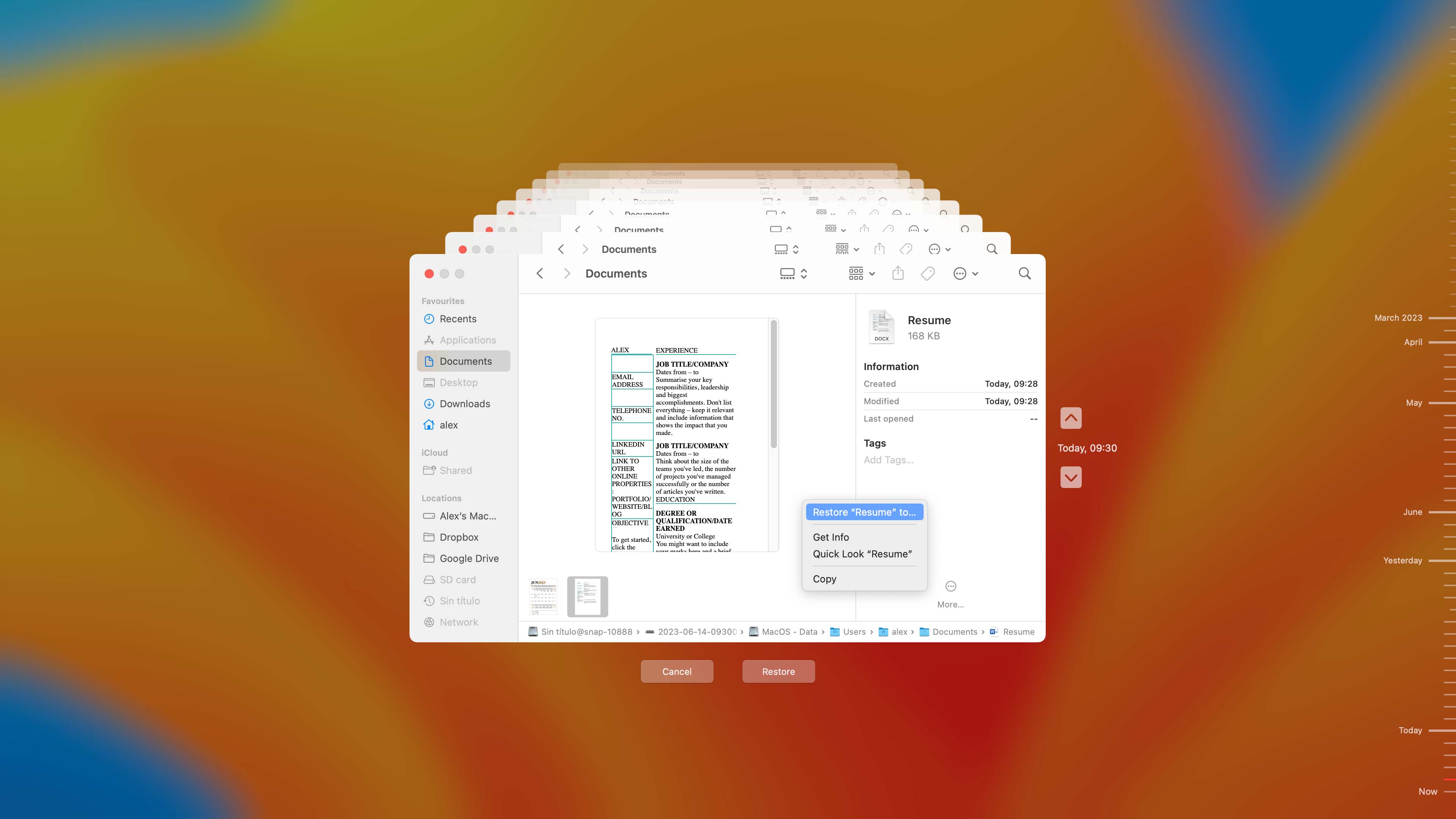
💡 If you are not already using Time Machine to backup your data, we strongly recommend you start as soon as possible.
There are many backup solutions that can be used to retrieve copies of lost Word documents on your Mac:

If the strategies outlined above for recovering Word document files on your Mac are unsuccessful, it might be time to consider enlisting the help of a professional data recovery service.
These firms utilize advanced tools and methodologies specifically designed to retrieve documents from damaged, corrupted, or otherwise inaccessible storage devices. However, it’s important to set your expectations regarding the potential costs and the time frame for recovering your Word files. This option should be considered when your documents are critical, and all other recovery attempts have failed, indicating the situation may require specialized expertise.
Microsoft Word has a built-in feature to repair corrupted files. Use the following steps to try this recovery method:
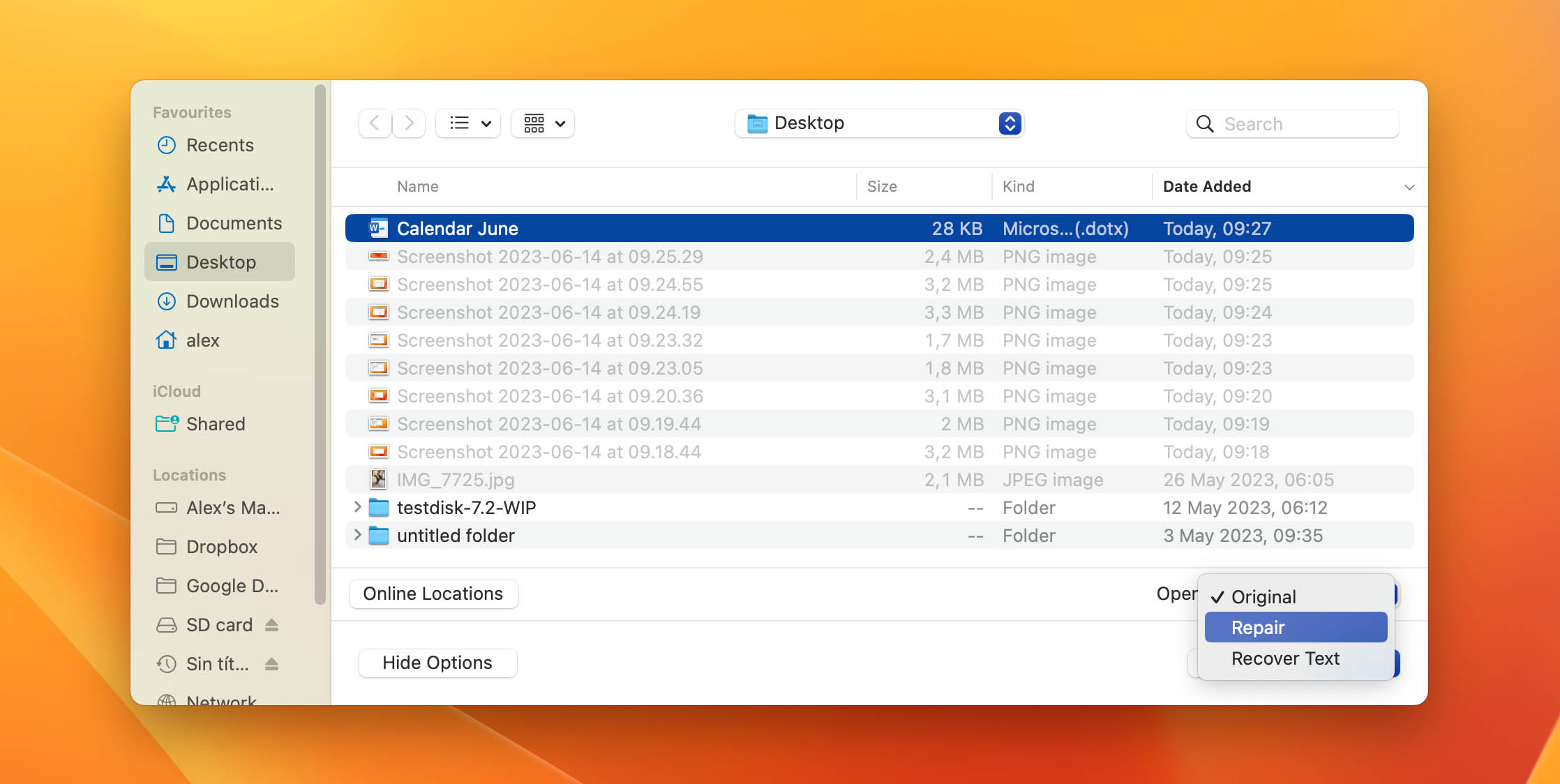
Check out this Microsoft support page for more information on handling damaged Word documents.
Here are a few tips that might help you avoid losing Word files. If the files contain important data and hold value for you, we suggest you take the necessary steps to protect them against accidental loss.