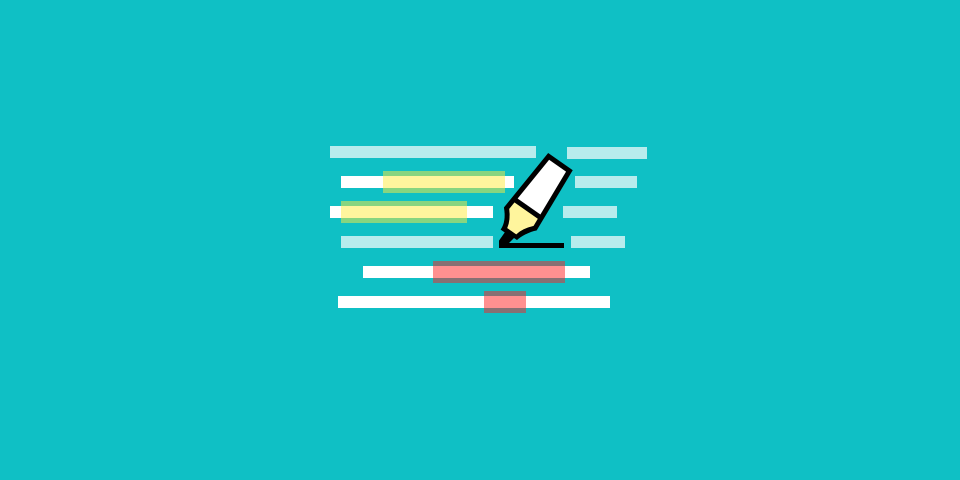
Use our online PDF Annotator to highlight text in a PDF and add annotations for free. Access and use the tool online, anytime—no registration needed.
PDFs are a popular document format for contracts, business reports, textbooks, course notes, research papers, and more. This is because it offers consistent formatting and you can open PDFs on nearly any electronic device, regardless of operating system.
Unfortunately, those same features can make it difficult to highlight text on a PDF and to add annotations. These are essential when you are reviewing documents or need to highlight key sections without printing.
With Smallpdf, you can annotate a PDF and highlight text effortlessly—and for free—using our PDF Annotator. This is something that is possible with Preview on macOS or Microsoft Edge on Windows too. But with PDF Annotator, the process is smoother and more user-friendly.
The highlighter icon allows you to highlight your document freehand and set the thickness. You can also highlight text in your PDF by selecting the ’Highlight text’ option.
Although you can still select the color and opacity with this option, the thickness is always the same size as the text you are highlighting. And you aren’t limited to the six colors shown by default. Click the plus icon below them to choose a custom color.
If all you want to do is highlight some text, download or export your document once you are done. However, being able to highlight text in a PDF isn’t of much use if the reason for the highlight isn’t also clear. This is why you need to be able to annotate a PDF too.
PDF Annotator allows you to add blocks of text, shapes, and images to PDF files. Use the pencil tool to draw on your PDFs freehand.
You will find these tools in the same toolbar as the highlighter, and most offer a range of customizations. There is an eraser too, for removing or tidying up any scribbles you made using the pencil.
PDF annotation is not the same as editing a PDF and you should never use it for making changes in a document. Annotation is for adding notes, comments, questions, and summaries to a document. When reviewing a document someone else is working on, your annotations might be requests or recommendations for changes.
As a student or reader, you would use the feature to highlight important sections and add your own notes without having to print the document first.
Try using our AI PDF Summarizer to generate summaries of your document that you can then add as annotations. Or ask our PDF AI clarifying questions about specific sections for your notes.
You would not use our PDF Annotator to edit or replace any of the original copy, nor would you use it to redact any sensitive information. Our Edit PDF and Redact PDF tools are the ideal solution for that.
Use the same method to remove annotations such as text comments, shapes, and freehand scribbles. With PDF Annotator, you can remove highlights and annotations added using other PDF software.
If your content has already been highlighted, click on the highlighted text to bring up the properties bar. You’ll see two options: Color and Delete. You can change the color or modify the opacity of existing highlights.
Using our Edit PDF and PDF Annotator tools, no change needs to be permanent. Making Smallpdf the perfect solution for collaborative and review-based work.
However, with more than 20 PDF tools, the usefulness of Smallpdf isn’t limited to businesses only. With our PDF software suite, you can convert Word, Excel, and PowerPoint files—along with most image formats—to PDF in seconds, online, and for free.
Smallpdf allows you to also convert from PDF back to any of these formats, along with compressing, merging, splitting, and protecting PDF files.
To edit any PDFs—including scanned PDFs—you will need a Smallpdf Pro or Team account. Try it out now by signing up for a 7-day free trial.